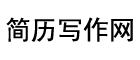PS人像精修:PS怎么把人物自然美白磨皮?
PS是当下主流的图片处理软件,P图修图、平面设计、美工设计、影楼后期、UI设计、网页设计都可以实现~PS应用范围很广,学会PS,为自身技能提升!目前很多小伙伴入门或者进阶PS,但是都在抱怨说怎么学都学不到点!学不到点,其实主要原因还是没有系统专业的指导学习!为此,为大家提供了一系列的PS自学视频课程,大家可以根据自身条件自由选择合适的课程系统学习~软件基础、案例实操,最短时间快速帮助PS学习提升~PS把人物自然美白磨皮操作步骤:1、首先打开素材,ctrl+j复制一层,再将其转为智能对象,方便下一步调整和后续再更改2、选择滤镜-模糊-表面模糊,去掉皮肤的瑕疵和毛3、按着alt添加图层蒙版,再通过白色画笔涂抹脸部和手4、打开曲线,提亮整体5、开始调整色彩啦,打开可选颜色针对,中性灰和黑色位置调整,主要是增加蓝色调,让整体更唯美一些6、为了让皮肤白皙一些,可以单独用可选颜色选中黄色微调大功告成啦,比较注意细节的小伙伴,可以通过色相饱和度给嘴唇稍微加重一些色,或者再修一下脸上的发丝瑕疵。最终效果图:关于“PS人像精修:PS怎么把人物自然美白磨皮?”的精彩内容就简单分享这么多了,希望对于正在学习或者准备学习PS的你有所帮助!学习PS,简单学,可以入门,但是不精通!系统指导学,可以更快速、更有效率,掌握程度也会大大提升~如果你不想花费时间、花费精力了,却学不到东西,那么就可以点击此链接:
PS给人物磨皮美白的操作教程
PS给人物磨皮美白的操作教程是,按“Ctrl+J”复制图层,在菜单栏中点击“滤镜”,点击“模糊”,再点击“高斯模糊”,按住“Alt”键,单击“添加蒙版”按钮,添加黑色蒙版,点击“画笔工具”,用白色画笔涂抹不需要模糊的地方即可。想要增加收入,想要修出满意的照片效果,想要做出满意的图片,就要学会使用PS,成为制图修图绘图的高手,选择的PS教程课程,迅速学会并精通PS。PS给人物磨皮美白的操作教程第一步:打开需要磨皮的照片。第二步:按Ctrl+J键复制背景图层。第三步:在菜单栏中选择“滤镜--模糊--高斯模糊”选项。第四步:因为面部雀斑比较多,所以我们把半径设置的大一些。第五步:按住Alt键,单击“添加蒙版”按钮,添加一个黑色蒙版。第六步:在左侧工具栏中选择“画笔工具”,因为要涂抹的区域比较大,所以大小设置为50,不透明度设置为65%。第七步:对人物面部进行大面积涂抹,不容易涂抹的地方,换成小一些的画笔进行涂抹。第八步:眉毛、鼻子下方等区域可以将不透明度设置的小一些,这样不会太突兀。最终效果如下图所示。以上就是“PS给人物磨皮美白的操作教程”了,你可以跟着教程一起操作哦。关注其他文章一起学习PS。以上就是本文的全部内容,希望对大家的学习有所帮助,。-->
ps如何美化人物照片
1、运行 Photoshop,打开素材照片。 2、按Ctrl+J快捷键,复制背景图层,得到“图层1”。先观察一下照片,如下图,我将需要调整的地方标了出来:眼睛的下方有眼袋,需要消除;鼻子、额头和眉毛有些过度曝光,需要调整。 3、去眼袋。首先在“图层1”的上方新建一个图层,快捷键Ctrl+Shift+N,将该图层命名为“去眼袋”。4、选择图章工具,然后到顶部的工具选项栏中设置图章工具的属性:笔刷半径17px,硬度0%,不透明度20%,流量100%,选中对齐,并在样本中选择“当前和下方图层”。 5、按住Alt键,在眼睛的下方单击鼠标,设置替换中心,然后稍稍向上移动鼠标,单击设置替换内容。此时图章工具会变成一个圆圈和一个十字的图案,在照片上单击,会将照片上十字的部分替换到圆圈的部分。 6、在眼睛左侧不断地涂抹,直到眼袋被消除。 7、眼睛右侧需要配合眼袋的位置,按 Alt 键重新设置。 8、可以不时用导航工具放大或缩小照片,以观察效果。 9、处理右眼眼袋的方法相同。 10、接下来处理曝光过度的区域。Ctrl+Shift+N,在最上方新建一个图层,命名为“曝光”。 11、同样利用图章工具,按住Alt键,在鼻梁上方,曝光正常的部位单击,设置替换中心。 12、将鼠标向下移动一段距离,再次单击,设置替换内容。然后沿着鼻梁的方向,不断由上到下涂抹,注意十字的部分要始终位于曝光正常的区域。 13、同样的方法,处理额头和眉毛上的曝光,可以根据需要修改画笔大小。 14、修改“曝光”图层的不透明度为 80%,使照片更加自然。
ps如何美化人物照片
1、 在photoshop中打开准备润饰的照片,首先按下Ctrl+J复制照片的背景图层,并使用图章工具和修复画笔工具去除人物面上和身体上的斑点。这两个工具的使用方法都是先按着Alt键,单击人物皮肤完好的地方,然后放开Alt键,涂抹斑点。怎样用Photoshop给人物照片美化和柔肤效果2、 对称是自然对人类的一种吸引力,所以我们要用photoshop的液化滤镜给照片中的人物做一下整容手术了,因为照片中人物眼睛看起为并不是很对称。选择“滤镜—液化”,使用滤镜中的“向前变形工具”拖动下下人物的右眼上眼皮,如图所示。怎样用Photoshop给人物照片美化和柔肤效果3、按下Ctrl+J复制一次图层,设置图层混合模式为柔光,然后选择“滤镜—模糊—高斯模糊”,设置半径约为8~10px左右,但我不希望这个效果应用在整张照片中,我添加了一个图层蒙版,在蒙版中填充黑色,使用白色的画笔工具(柔角圆形的笔刷,不透明度30%~50%左右)在蒙版中涂抹人物的面部,这样高斯模糊的效果就只会影响到人物的面部了,如图所示。怎样用Photoshop给人物照片美化和柔肤效果4、下面我准备为人物涂抹一些粉底。新建一个图层,选择较大的柔角画笔工具,设置不透明度和流量为20~30左右,然后按着Alt键单击人物面部颜色比较嫩白色的地方,然后放开Alt键,小心地涂抹人物的面部,效果如图所示。怎样用Photoshop给人物照片美化和柔肤效果5、下面我们调整嘴唇和眼睛。 嘴唇的处理方法可以参考步骤4的方法。眼睛方面使用羽化值为10px的套索工具选取眼睛,然后按Ctrl+J复制出来。使用减淡工具(曝光度10%)涂抹眼珠,效果如图所示。怎样用Photoshop给人物照片美化和柔肤效果6、使用不透明度为15%左右的黑色画笔涂抹眼睛的周围,添加一些眼影的效果。使用修复画笔工具去除眼睛角的皱纹。使用一个新图层,在眼白的地放涂抹一些白色,然后设置图层混合模式为“颜色”。怎样用Photoshop给人物照片美化和柔肤效果7、合并你的所有图层,然后添加一个色阶调整图层和曲线调整图层,如图所示。选择“图层—新建调整图层”最后你还可以使用色相/饱和度来调整人物的嘴唇,使用嘴唇更明艳动人,或使用亮度/对比度调整一下照片的色调,只要你喜欢,你就可以去做。
PS怎么精修人像脸部磨平?PS人像精细磨皮精修图文教程
PS软件是一款功能十分强大的图像处理工具,可以帮助用户完成各种修图功能,磨皮、美颜、抠图、换背景等一应俱全,呈现出来的图像张张精美细腻!当然,如果是新手不会操作PS的话,PS软件功能再强大,在你手上都是没用的工具!想要使用PS进行人物产品精修、插画绘制、海报制作、效果图后期处理等,就可以跟着的专业讲师学习PS自学视频课程!综合全面的将为讲解PS的基础操作及带动案例实操~PS人像精细磨皮精修图文教程:首先打开需要修的图片点击通道找到蓝色通道关闭其他的通道保留蓝色通道拷贝蓝色通道滤镜-高反差保留-半径20像素选择画笔-颜色选择#9f9f9f-将眼睛鼻孔嘴巴涂的严实了(因为这部分区域不用修改所以填色保留)图像-计算-参数在图片中有展示-确定-重复三次(把脸上的斑与脸颜色差距拉大)这就是重复三次后的样子皮肤与色斑之间的反差巨大(有点恐怖的气息)同时按住ctrl鼠标左键点击alpha3的图层-获得了一个选区-点击图层返回到图层时候的状态-按住ctrl+i键反向选取(选取的是祛斑的区域)-点击下部最中间的小控件选择曲线调整成如图片上的参数,当然也可以自己随意发挥。按住ctrl+shift+alt+e合并图层至最上方,一般到这步就差不多了大部分的雀斑也都去除了-接下来就是再细化,将合并出来的图层上操作,点击滤镜-模糊-表面模糊-半径选择20左右阈值选择25左右(要是有别的值效果好那就可以随意取效果比较好的数值)再将图片不透明度改为60%左右最底下两个图层盖印移到最上方,滤镜-其他-高反差保留-半径0.6左右-模式线性光(此处操作是为了加强脸部的细节)完成:以上就是关于“PS怎么精修人像脸部磨平?PS人像精细磨皮精修图文教程”的全部内容分享了,希望羽兔的分享为你的PS学习掌握更上一层楼~PS软件在行业中被使用到的机会还是很多的,例如制作海报、宣传图、人物精修等等。哪怕是新手,同样可以借助ps修出—张与众不同的图像,PS感兴趣或想提升PS技术的快来试试吧,点击链接获取全部课程:
如何用PS将瘦人弄胖人
PS将瘦人弄成成胖人注意是使用PS里面的液化工具。操作方法:1、首先,打开电脑里面的PS软件,导入一张素材的图片添加进入。2、然后选择菜单栏上面的滤镜,在其下拉下选择液化工具。3、进入到液化的界面选择左边栏的工具,如果要使局部变大可以选择左边的膨胀工具。4、在需要的地方使用,这样相应的地方就会变大。(如脸部),当然要注意设置笔头大小,力度等,要不会使之变形。5、其它的地方也是相应的操作方法,细细的去调整。6、还有选择左边栏的向前变形工具配合使用,也可以达到增大的效果。7、根据自己的需要,几个工具配合者使用,就可以制作出想要的效果。
用photoshop怎么修人像的胖瘦
PS有强大的修图功能,把胖人修瘦可以用滤镜工具。具体步骤如下。1、打开Adobe Photoshop CC,点击“文件”从文件夹中打开需要修图的照片,尽量选择背景中物体较少的图片。2、在PS右侧的操作面板里,双击图层,给图层解锁,然后点击确定。解锁后就可以在图片上自由编辑了。3、在工具栏中找到并点击“滤镜”按钮,选择“液化”工具,进入到液化编辑窗口(也可使用快捷键直接操作,快捷键:Shift+Ctrl+X)4、在“液化”中主要是使用的是“向前变形工具”,就是液化窗口中的第一个按钮。5、在操作之前先对各项参数进行调整,在“工具选项”中滑动滑块,调节“画笔大小"、"画笔压力"。5、对人物的脸部轮廓进行挤压/拉伸,按箭头方向往里挤压。6、操作完成,点击确定按钮,就完成了对人物胖瘦身型的改变,看下面对比图。